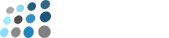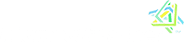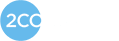Profile: Peter.Zhekov
User posts
Hi there,
as I understand you want to add some image for background on the homepage topic or category page topic. For that purpose you need to add it like CSS in the 'styles.css' file.The following lines is just an example how you can do it.
.topic-html-content {
background: url("http://cdn.wonderfulengineering.com/wp-content/uploads/2014/09/new-wallpaper-1.jpg") repeat scroll center bottom rgba(0, 0, 0, 0);
margin-bottom: 20px;
}
The'.topic-html-content' is the element in the markup where we want to set this background (in this case this is a random image taken from the web). You use your image just instead of this url that I am using you will write your image name and the correct path to it. The right way to set to your image size is by using the css property "background-size:" and you better check how this works(see the link below...actually there is pretty much everything you need to know about setting a background image). http://www.w3schools.com/cssref/css3_pr_background-size.asp
Hi there,
I saw the issue you have talk about to our demo, but can`t see it locally...and my locally version is the latest one I believe.
Actually we do not expect this type of customer behavior (changing the browser view port from 1920 to 360 pixels and back for example).
I will compare both version and see where the problem is. Then I will let you know what to do.
Hi there,
We reproduce the issue but in the next moment, the issue was no longer there. Have you done any changes in the .css or .js( javascript ) files for example?
Hi there,
I think we already solved this issues and the last version is uploaded now, so you can update your theme. Probably the demo site is not updated but we will do that as soon as possible.
Hi there,
Thanks for this report, we will do the fixes and update the themes as soon as possible. You can fix it for yourself if you add the following styles:
Remove the line max-height:44px; from the styles below which you can find in "ShopAll\Content\css\styles.css".
.item-box .product-title,
.item-box .title {
overflow: hidden;
/*max-height: 44px;*/
}
Then in 'ShopAll\Content\css\480.css'
add the following styles in the end of the '/* CATEGORY PAGE & GRIDS */' section of the document:
.sub-category-grid .title a{
white-space:nowrap;
}
Hi Staeri,
Generally there are different ways you can do this, but it depends mainly by your layout. If you tell me which theme you have used I can be more precise (otherwise I will be guiding you blindly ).
Try with adding the following styles in the 'styles.css' file (you need to find the lines below and just add the bold one styles):
.header-links-wrapper {
max-width:65%;
}
So you must find '.header-links-wrapper' and try to set some value for 'max-width' property you are not required to use 65% like the example I have used ...just try. This must give you more space for the links...even if they drop to second line.
Can you provide me some print screen please?
Hi there,
Everything is already fixed. Thanks for your report!
Thanks again for the reports.
Everything you have noticed is already fixed, except the iPad one, but I will test it tomorrow and if there is problem I will fix it then.
About the mobile menu colors - there is no changes in the mobile menu by design.
Hi Bellgate,
You can simply add unique class name to every element you want in this view.
<div class="footer-middle">
<div class="footlist list-1">
<h3 class="title">@T("SevenSpikes.Themes.Smart.Common.LegalInformation")</h3>
<ul>
<li class="unique-class-name-1"><a href="@Url.RouteUrl("Topic", new { SeName = Html.GetTopicSeName("privacyinfo") })">@T("PrivacyNotice")</a></li>
<li><a href="@Url.RouteUrl("Topic", new { SeName = Html.GetTopicSeName("conditionsofUse") })">@T("ConditionsOfUse")</a></li>
.
.
.
.
The code above shows how easy this is. Look for bold text in the markup. Where you want to have your own class name to select the element just add it like this:
into the element opening tag "<li>" add "class = className" ==> <li class="classname">.
Then it`s easy to remove whatever you want via "Custom Head Styles".