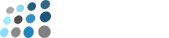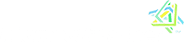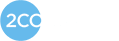Profile: Peter.Zhekov
User posts
Hi there,
This is what you can do to solve this issue:
If you inspect carefully the code, you will notice that on the body element the background is:
background: #000000 url("../img/background.png") repeat-x scroll left 30px;
This means that there is solid black color and one image also for background. So the top part of this image is the white line. If you want to remove it this is what you need to do:
first find the code in the file 'styles.css' (which you can find here: "~Themes/NeoFashion/Content/css/styles.css") and remove the code that set the image for background, and leave just the solid color.
This is how the code should looks like after this change:
body {
background: #000000;
color: #c0c0c0;
font: 15px Sylfaen,sylfaen_ff,serif;
}
Hi there,
You can use the following styling accordingly for the left, right and center columns:
.leftside-3 {
float: left;
margin: 0;
width: 180px;
}
.rightside-3 {
float: right;
overflow: hidden;
width: 180px;
}
.center-3 {
float: right;
margin: 0 10px;
overflow: hidden;
width: 600px;
}In your case the problem (that makes the center block to falls down below the left and right columns ) is the margin I guess. You do not need it. Try to set margin only to 'center-3' block (or 'center-1' element in your case, but actually you must use 'center-3' instead of 'center-1').
As far as I understand you want to take out from home page slider the menu and the filters.
To take the filters out this is what you must do:
Open the '~Plugins\SevenSpikes.Nop.Plugins.AjaxFilters.Pro\Themes\Traction\Content\FilterWidget.css' and add this code inside (find the section with the 'min-width: 1001px' breakpoint and add the code in the very bottom of it):
.home-slider .home-page-filters-wrapper {
margin: -20px 0 0 !important;
} Now for the menu:
Open the file: '~Plugins/SevenSpikes.Nop.Plugins.AnywhereSliders/Themes/traction/Content/nivo/nivo.css' and find this styles below:
.admin-header-links ~ .subheader-wrapper {
top: 91px;
} And change it to:
.admin-header-links ~ .subheader-wrapper {
margin: 0;
position: relative;
top: 0;
}I hope this will helps you.
Hi there,
We notice this problem and fixed it already but the fix is not uploaded yet.
I am offering you to add the fix manually. You just need to copy the code below in the file: '~Plugins/SevenSpikes.Nop.Plugins.AnywhereSliders/Themes/Tiffany/Content/nivo/nivo.css'.
Find the next lines of code and change the value against the property float: to 'none':
.home-page-category-grid.categories-2 .item-box {
float: right;
margin: 0 !important;
}
This is how it must looks in the end:
.home-page-category-grid.categories-2 .item-box { float: none; margin: 0 !important; }
Hi there,
Notice that there are two different hover effects you can switch between from admin setting: 'Item box hover effect:'.
To disable both effects you must make this styles changes (actually comment the code below will be enough).
For the first hover effect find the code below and comment it:
.product-grid .item-box:hover .details {
background: none repeat scroll 0 0 #ffffff;
bottom: 0;
color: #000000;
}For the next lines of code just add the bold text like is shown:
.product-grid .item-box:hover .details .buttons {
bottom: -47px;
display: none;
}For the second hover effect find and comment the code below:
.product-grid .item-box:hover .details .buttons {
bottom: -47px;
display: none;
}.product-grid .item-box:hover .hover-effect-2 .picture a::after {
background: none repeat scroll 0 0 rgba(0, 0, 0, 0.2);
}.Then again find this below and add the bold style:
.product-grid .item-box:hover .hover-effect-2 .buttons {
display: none;
opacity: 1;
}If you do not know where to find those styles, look here: '~Themes/Tiffany/Content/CSS/980.css'.
Finally look the example below to see how you must comment the code:
/*.product-grid .item-box:hover .hover-effect-2 .picture a::after {
background: none repeat scroll 0 0 rgba(0, 0, 0, 0.2);
}*/
Hi there,
This is what you need to do (I will explany the best I can ):
Go to '~Themes\Allure\Content\css\980.css', and open the file '980.css'. Then you need to add this line of code in the very bottom of the code:
.justAFixingDivBefore{
clear:both;}This must be enough for separate the logo and search from the menu and to have more space for the menu elements. Finally make sure you save the changes and that is it.
Hi there,
The problem comes from the width of the third payment method. Actually all of the methods must be images with same width, otherwise you must set different width to every single element. In your case first two elements are OK because of the same width they have.
To fix the problem for the third element you need to add this code in the 'styles.css' file(please find the code below and add just the bold one text):
.accepted-payment-methods .method3 {
background-position: -118px 0;
width: 110px;}
I notice that in your payment method image sprite you have 2 more images. You can show all of it by adding 2 more list items in the 'footer' view and then by using the 'background-position' CSS property just set the background images from the 'payment-icons' sprite.
Hi there,
I believe you talk about the image in the "quickTabs" plugin.
If this is what you want to do, just when you add your image just set your dimensions and make sure you are checked the 'constant proportions' setting.
If there is something else to be done please write back soon.
Hi there,
This is what you must do:
Find this code in the "Header.cshtml" file:
<div class="desktop-header-right">
<div class="search-box">
@Html.Action("SearchBox", "Catalog")
</div>
<div class="desktop-cart">
<div class="shopping-cart-link">
<a href="@Url.RouteUrl("ShoppingCart")">@T("ShoppingCart")</a>
@Html.Action("FlyoutShoppingCart", "ShoppingCart")
</div>
</div>
</div>
...and just replace it inside the '<div class="header-centering">' element. Then in the css file '980.css'('Themes/Allure/Content/CSS/980.css') you can add your styles for the element you have just replaced:
.desktop-header-right {
float: left;/*if you like to stay in right side just live it like it is*/
}Finally you might need to add some styles for "flyout-cart" element.
You can leave it like that if there is no problem.