Before you can use the Nop Pacific Theme you need to install it.
For more information about the installation of a nopCommerce Theme refer to our How To Install A Theme article.
Plugins
- Nop Ajax Cart
- Nop Ajax Filters
- Nop Anywhere Sliders
- Nop Cloud Zoom
- Nop Instant Search
- Nop JCarousel
- Nop MegaMenu
- Nop Quick Tabs
- Nop Previous/Next Product
- Nop Product Ribbons
- Nop Quick View
- Nop Rich Blog
- Nop Sale Of The Day
- Nop Smart Product Collections
Pacific Theme - General Settings
The Nop Pacific Theme has different configuration options that you can manage from the administration. This is the Theme settings section. It can be accessed by Administration -> Nop-Templates -> Themes -> Pacific -> Settings. Here is a list of General Settings of the theme:
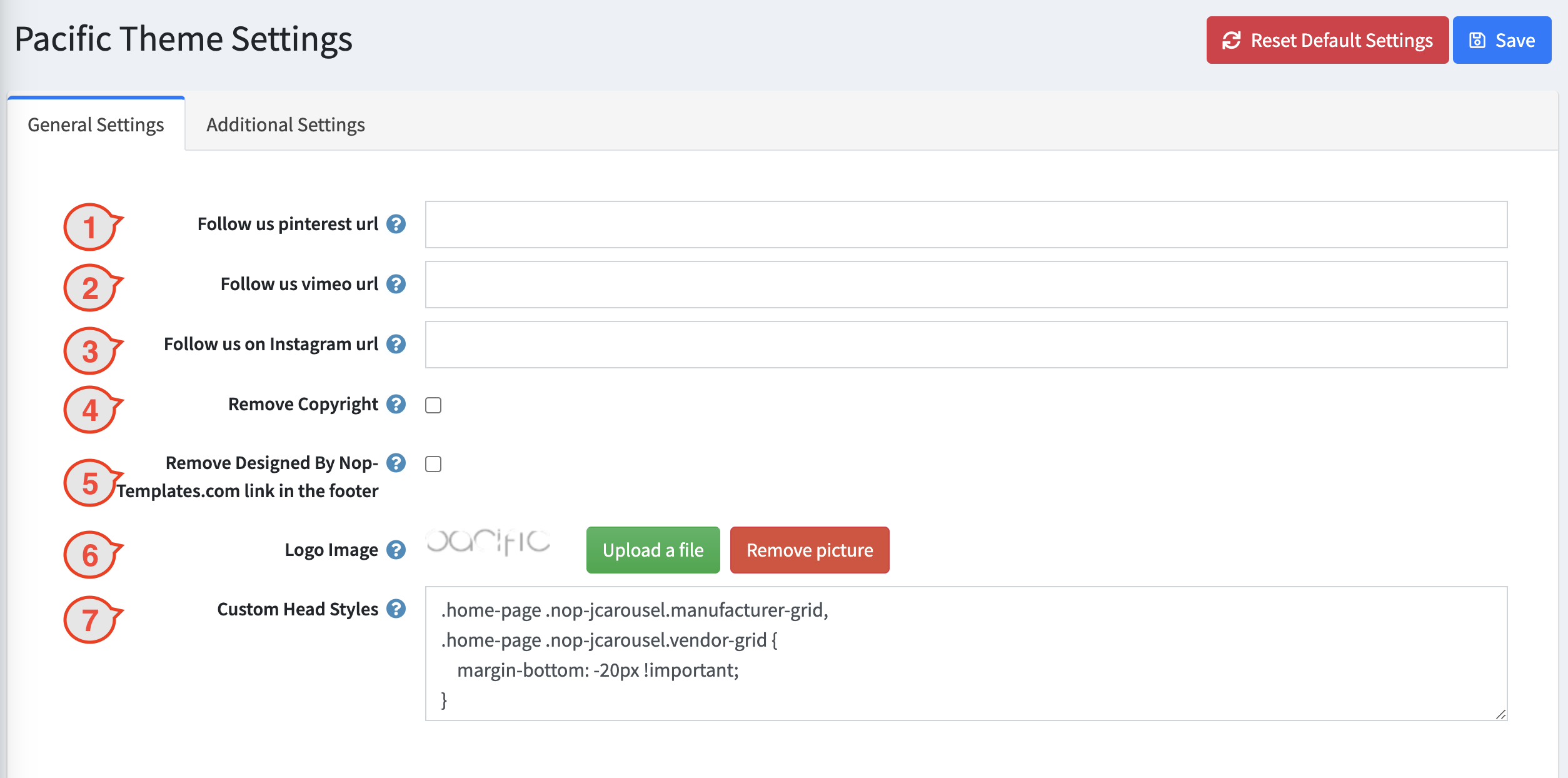
- Follow us - Pinterest url - Specifies your follow us URL address on Pinterest
- Follow us - Vimeo url - Specifies your follow us URL address on Vimeo
- Follow us - Instagram url - Specifies your follow us URL on Instagram
- Remove Copyright - Remove Copyright notice after a copyright removal key had been purchased by www.nopCommerce.com
- Remove Designed By Nop-Templates.com link in the footer - If checked, removes the Designed By Nop-templates.com link in the footer. If you would like to receive 10% discount on any future purchase or renewal and a feature spot on our site, please leave this unchecked and contact us.
- Logo Image - Specifies the logo image.
- Custom Head Styles - Specifies your custom CSS styles that will be added in the head after all other CSS.
Pacific Theme - Additional Settings
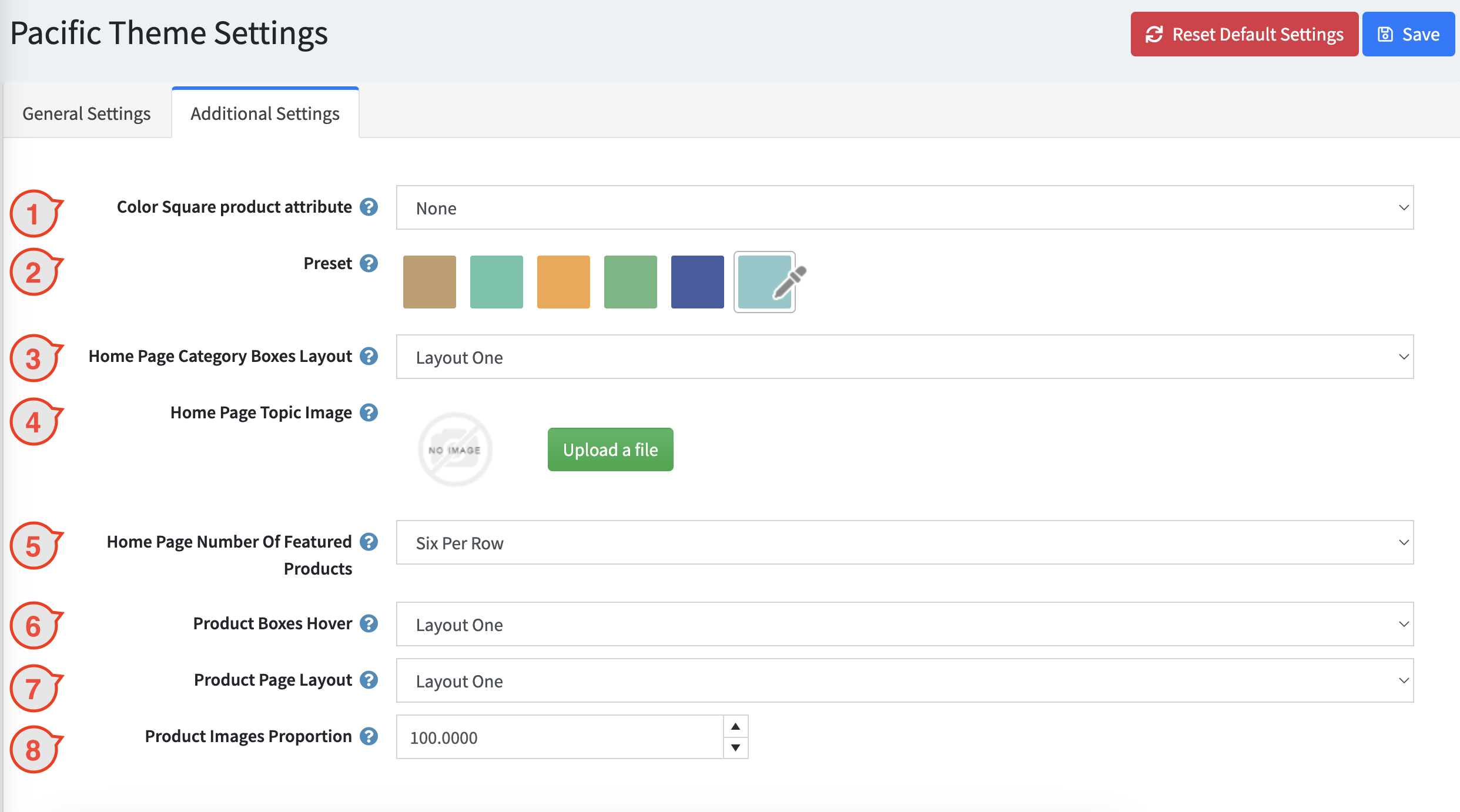
- Color Square product attribute - Choose the color square product attribute which will be shown in the product box. Note: The attribute should be of type 'color square'!
- Preset - Choose a color preset among the 5 predefined color options within the theme. You have also the option of choosing your own color combination by choosing the last option with custom color pickers controls.
- Home Page Category Boxes Layout - Choose from two predefined layouts for your Home Page Category Boxes
- Home Page Topic Image - The welcome image is placed alongside the homepage welcome message.
- Home Page Number Of Featured Products - Specify the number of items per row in the Featured products grid on Desktop resolutions
- Product Boxes Hover - Choose between two predefined layouts for the hover of your product boxes
- Product Page Layout - Choose from two predefined layouts for your Product Page
- Product Images Proportion - Set the value in percentage of how the height of the product images relates to the width. I.e. 100 means that the image height is 100% from the image width, which means it is a square image.
- Category Images Proportion - Set the value in percentage of how the height of the category images relates to the width. I.e. 100 means that the image height is 100% from the image width, which means it is a square image.
Configure Your HomePage
The Nop Pacific theme has two variants. The Home Page differs in each of them. You can read more about setting up your Pacific theme like on one of our four demos:
Configure Your Category Page
Enabling the Nop Ajax Filters adds additional functionality to your category page.
Configure Your Product Page
As it comes to the product page there are some plugins that you need to enable and configure. Make sure that the Nop Cloud Zoom, Nop Quick Tabs plugins are enabled and configured.
The Related Products number should be set to 6 and Products Also Purchased number should be set to 4.
The Related Products carousel is located in the right part of the product details page. The carousel is created using the JCarousel plugin.
You will need to go to Administration -> Nop-Templates -> Plugins -> JCarousel -> Manage JCarousels and create a new carousel with the following options:
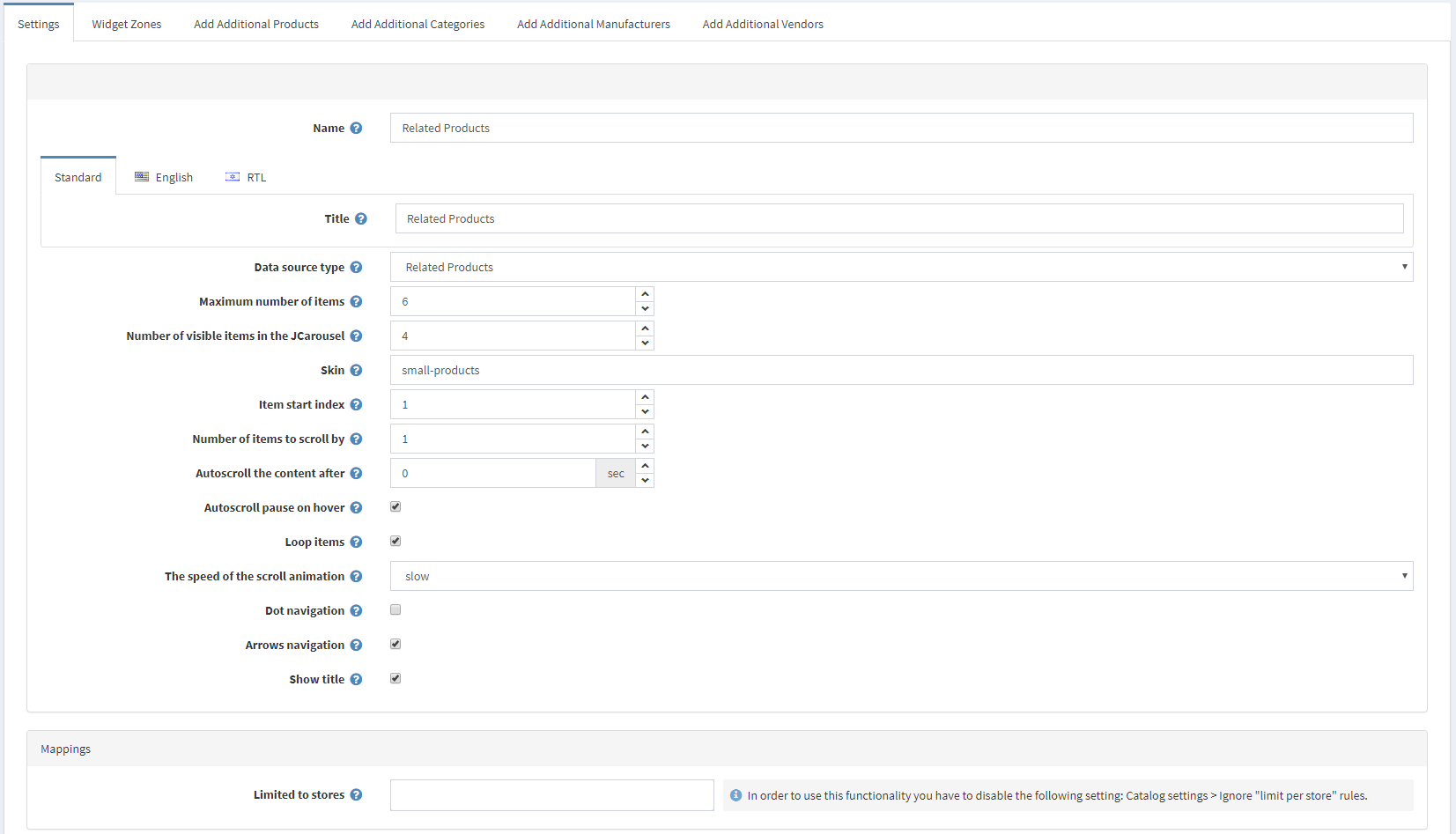
Tips & Tricks
- Have high-quality product images so that the zoom on the product page works better.
- Have a play with all the plugins and read their documentation to see how you can use them properly and make the best of them
For more information on the terms used please refer to our Glossary.