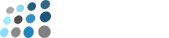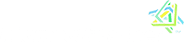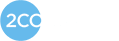Smooth Sailing into NopCommerce Product Management
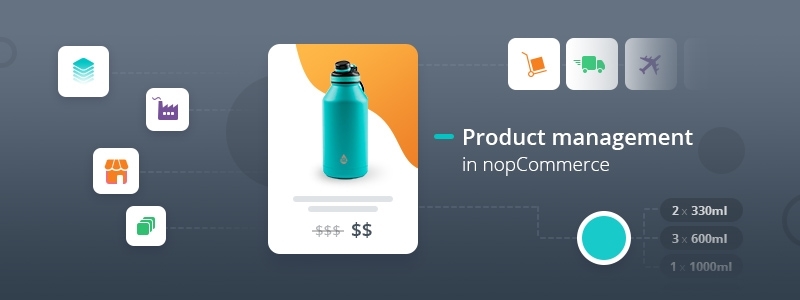
In the first two parts of the series Products in NopCommerce, we discussed Product Types and Product Promotion. Have a look at the previous articles if you have missed them by any chance. The third and last blog post is dedicated to product management. We will talk in detail about product pricing, inventory, shipping, and more.
Product Pricing
NopCommerce offers a large pool of options for setting product prices. Let's have a look at each one in detail.
Old/New Price
You can set an old/new price straight in the product details administration. In the public store, the discounted price will appear together with the regular price, as shown in the example below. Advertising your products on sale is just a click away with this easy-to-manage option in nopCommerce.
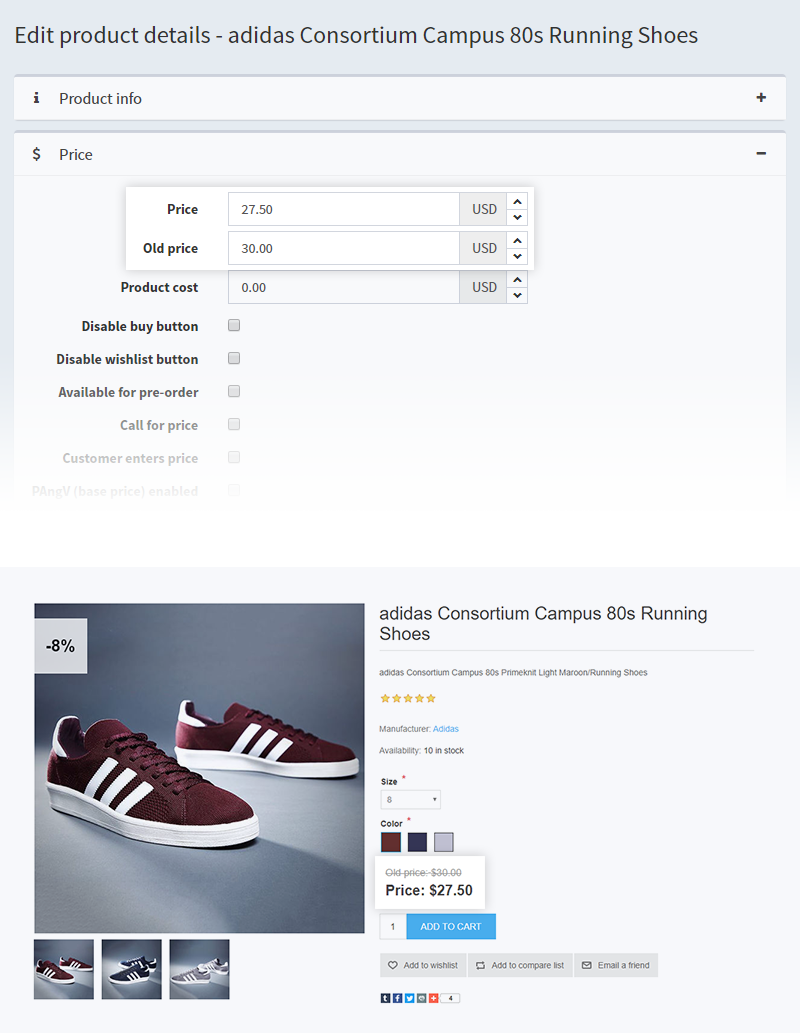
Pre-order
There is also the pre-order option to consider. Offering a product on a pre-order is a marketing tool that works like a breeze, especially for upcoming releases. For example, you are about to launch a new product, and you want to offer it on pre-order to create a marketing buzz and generate some revenue even before the actual release. In this case, the store owner will ship the product when it is available for sale.
If you select the pre-order option, the Add To Cart button will change to Pre-Order. You can also set the date when the product will be available for sale.
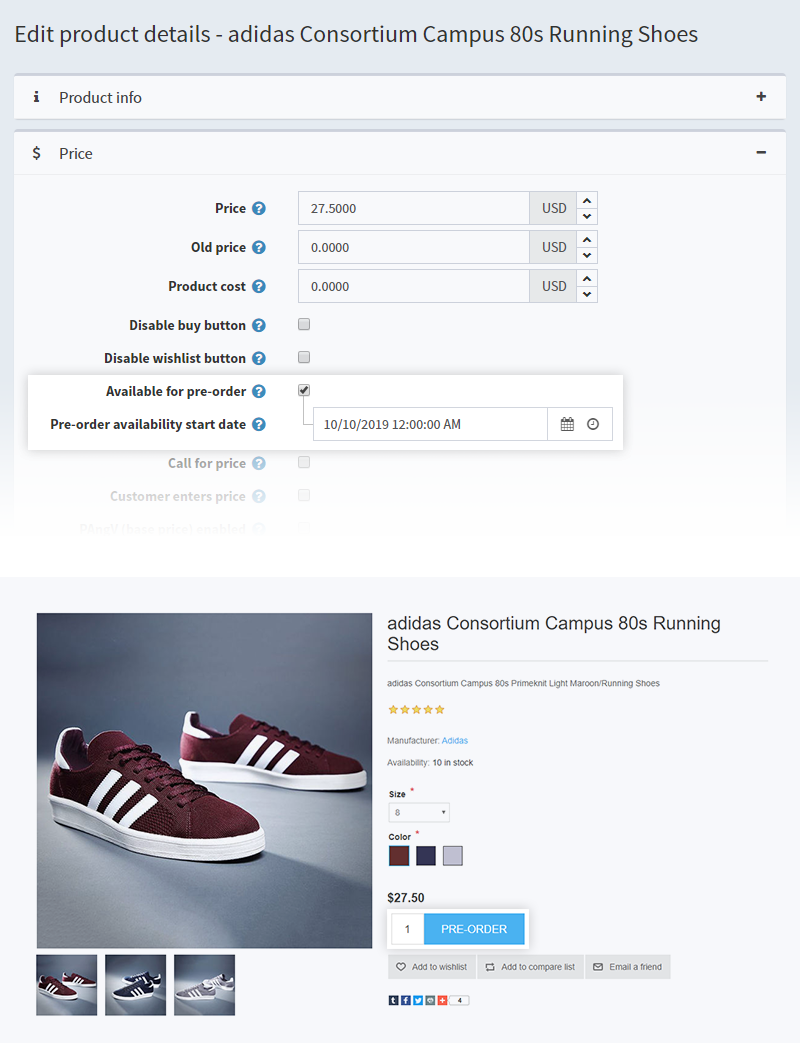
Call for Price
In the case of the call for price option, the product price is not available. The idea is that the shopper gets in touch with a sales representative who will offer them the best price depending on the customer buying background or the product specifications. When can you use the call for pricing option? For example, you are a carpenter, in fact, the best one in the region, and you offer custom made kitchens. The price of the kitchen will depend on the specifications and the materials that you are going to use. So, in your case, call for pricing is the best option, because you first need to get in touch with the client and clear the details. Then, calculate the price for building their unique custom kitchen.
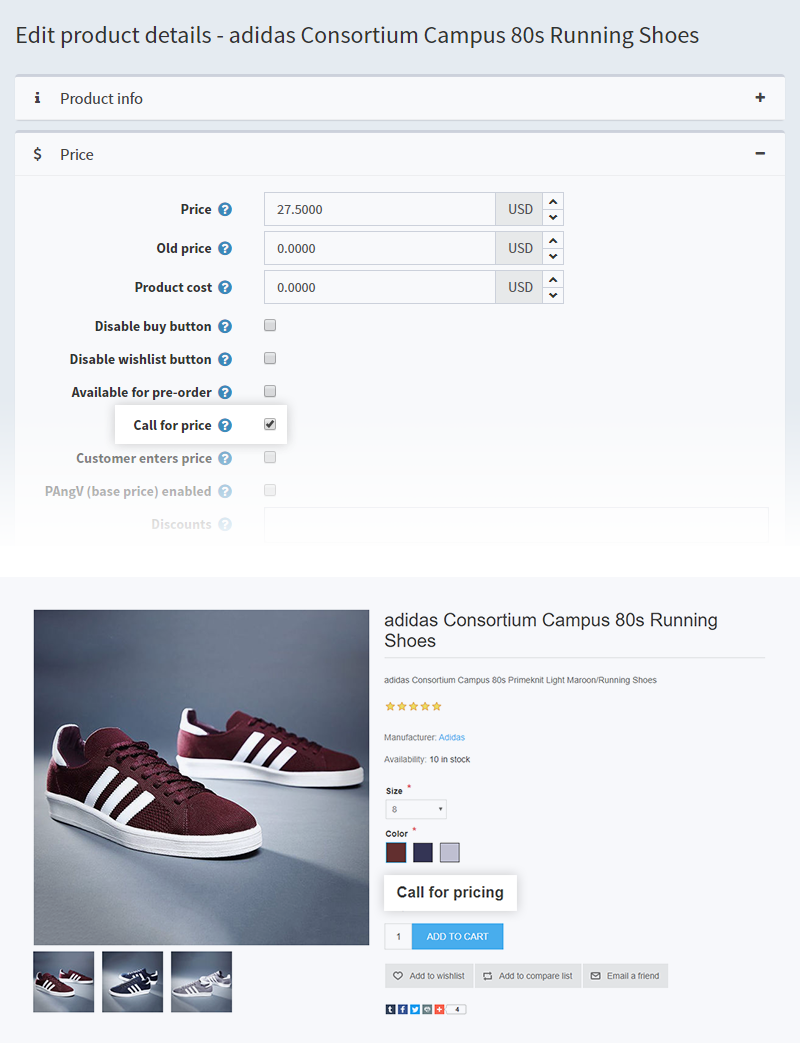
Customer Enters Price
NopCommerce offers yet another option for product pricing. With this one, the customers take the lead and decide the price of the product themselves. I will use an example to explain best how this option works. Let’s say that you are an artist who makes bracelets from the ocean’s salvaged plastic. With every purchase, your customers can make a small donation, which will go to a Save The Oceans Worldwide Project. You can use the “customer enters the price” in nopCommerce to achieve this. You can set a minimum price of $10 (the actual cost of the product) and a maximum price of $15. Anything that the customer is willing to pay between $10 and $15 is the amount that you will donate to the Project. If the customer does not want to contribute to the cause, they will enter the product base price.
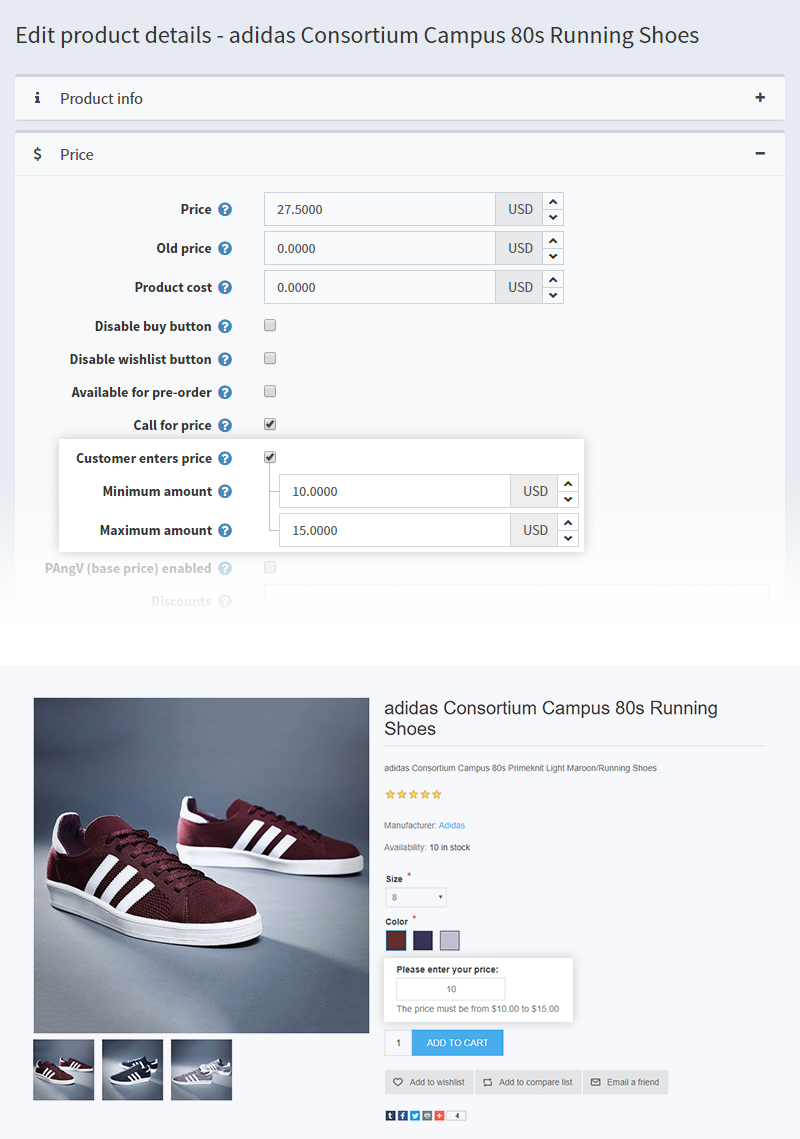
Tier Pricing
And enters the king in nopCommerce pricing - tier pricing. Many nopCommerce users are confused by tier pricing. We are here to explain how they work because once you get the knack of tier pricing, you will start doing magic with them.
Tier pricing allows store owners to price items differently depending on product quantity. For example, I am selling t-shirts, and I wish to entice shoppers to buy more than one t-shirt. So, with tier pricing, I will create a special offer. If a customer buys a second t-shirt, they will get it at half price. So, in the Add a New Tier Price window I will enter 2 for quantity, I will enter $15 for the price taken that the regular price of a t-shirt is $20. I can also choose a start and end date of my offer. The best part about tier pricing is that I can limit my offer to a store or a customer role. For example, I wish my promo to be available for my online store in the US and for registered customers only.
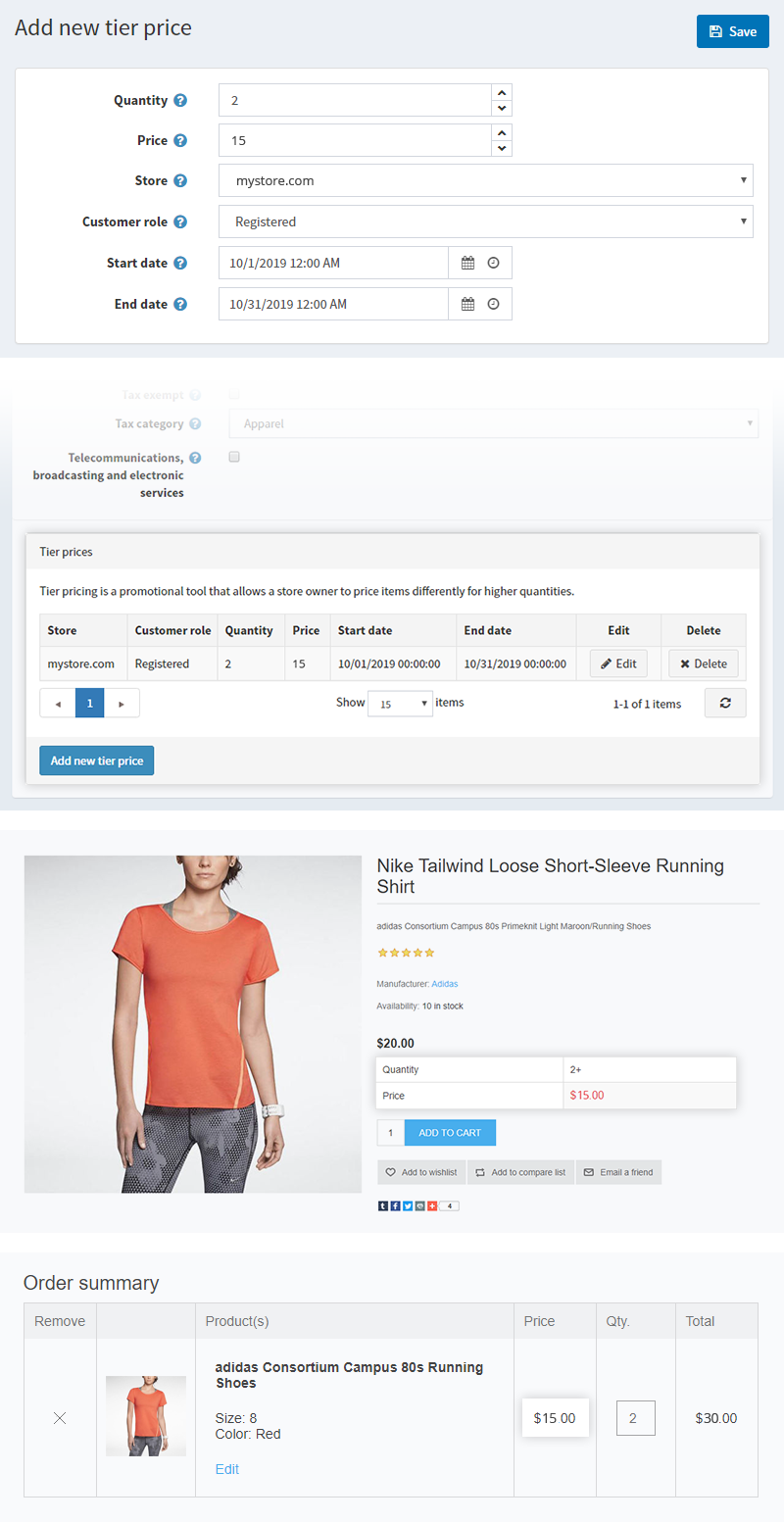
What happens if I enter a quantity of 1. I will create a special offer on a product that is not based on product quantity. Why is it useful? And how it differs from the Old/New Price option, for example? With tier pricing, I can limit my offer to a store or a customer role, something I cannot do with the Old/New product pricing.
And this is how tier pricing in nopCommerce works. Now you see that it is far from rocket science.
With tier pricing, we exhaust the topic of product pricing in nopCommerce. Our next stop is product inventory.
Product Inventory
There are two inventory methods in nopCommerce - track inventory, and track inventory by product attributes.
Track Inventory Method
Here is what you need to know about this inventory method:
- On the product details pages, you can display the product stock quantity. In this case, the shopper will be able to see how many items of this product are available. Why is this important? Stock availability can play an important role when making a buying decision. Low product quantity may trigger a purchase in the cases when the buyer does not wish to miss the opportunity of getting the desired product.
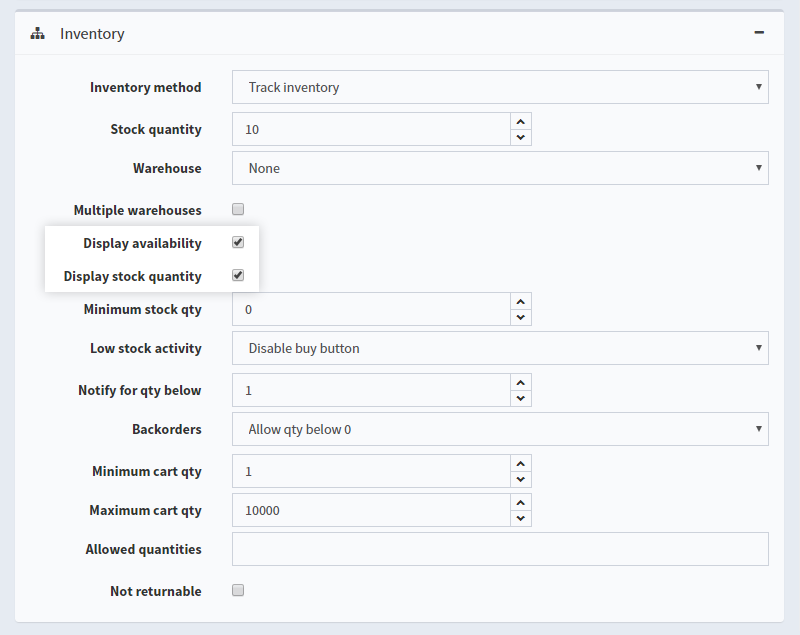
- You can set a minimum stock quantity. Furthermore, you can choose to disable the buy button or unpublish the product when the quantity reaches the selected minimum. In this way, you will ensure that no orders are placed when the stock minimum is reached. There is also a store owner notification option when the stock quantity reaches a certain number.
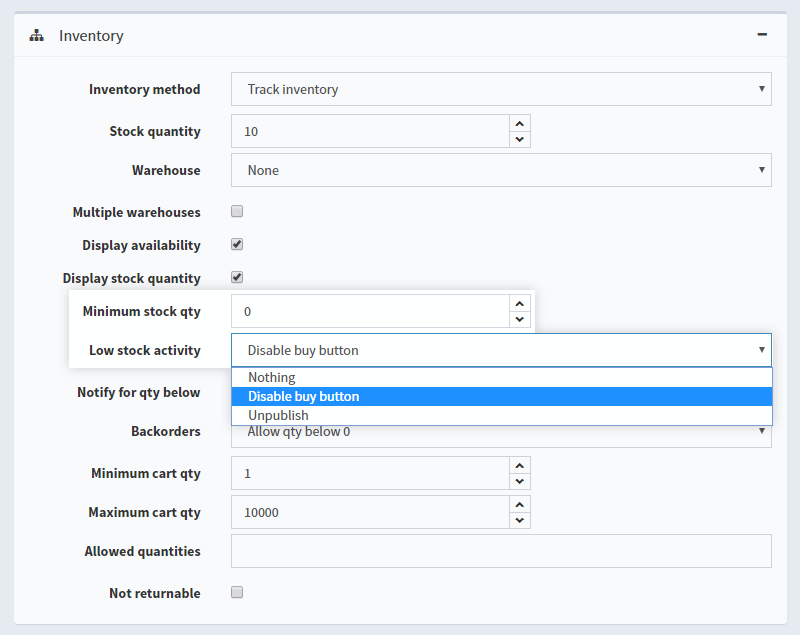
- Backorders are orders that cannot be fulfilled due to stock unavailability. As a store owner, you can choose one of the following backorder options:
No backorders - customers can’t order this product when there is no stock available
Allow qty below 0 - customers can purchase this product even when out of stock
Allow qty below 0 and notify customers: customers can buy this product even when out of stock. They will also receive a notification message like the following: the product is out of stock and will be dispatched once in stock.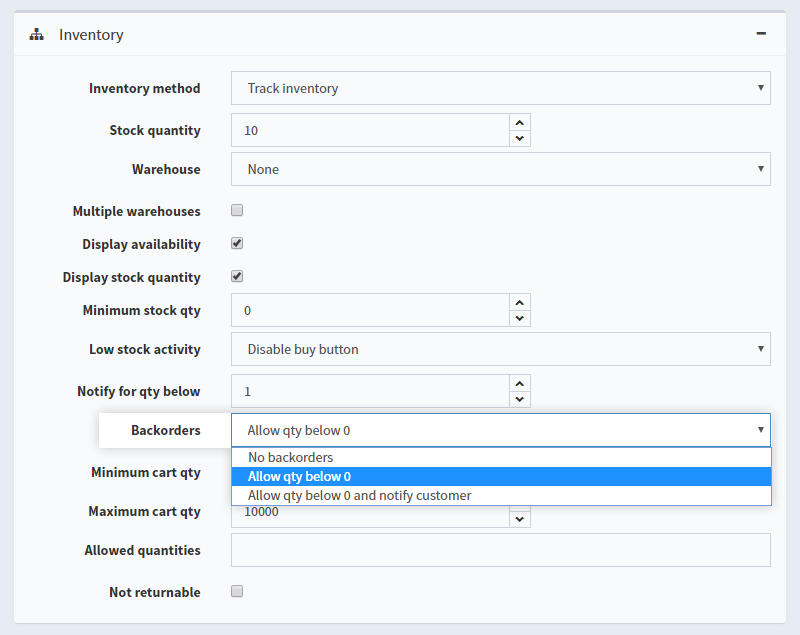
- You can set the maximum and the minimum cart quantity. For example, if the maximum cart quantity is set to 5, the shopper will not be able to order more than five items. You can also make a list of pre-defined quantities. For instance, if you enter the numbers 2, 4, 6, the shopper will be restricted to these product quantities, and will not be able to order, let’s say 5 items.
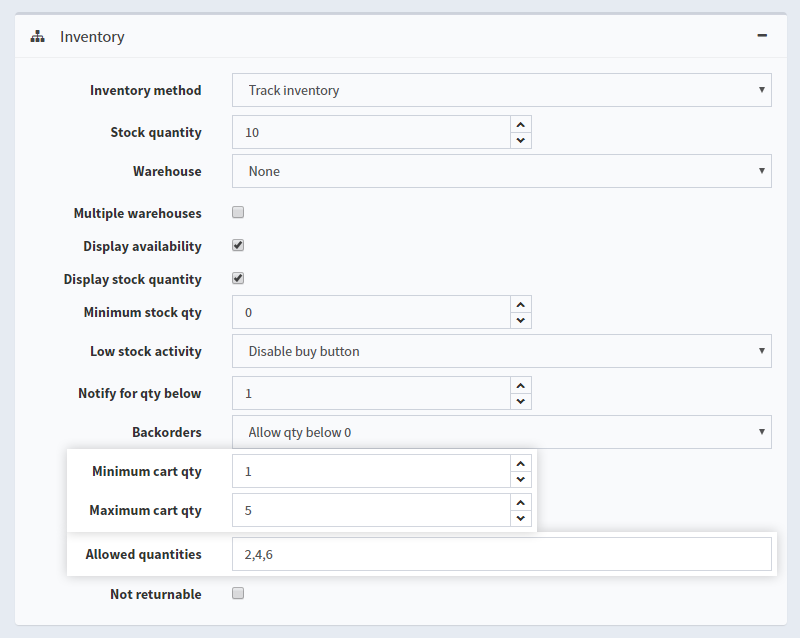
- Last but not least, you can choose the warehouse to provide shipping and inventory management. For the Track Inventory Method only, you can select the support to be handled by multiple warehouses. In this case, you can manage the quantity per warehouse and keep track of the following:
Stock quantity is the total quantity after the warehouse ships an order.
Reserved qty is the product quantity that is ordered but not shipped or added to the shipment queue.
Planned qty is the product quantity that has been added to the shipment queue but is not shipped yet.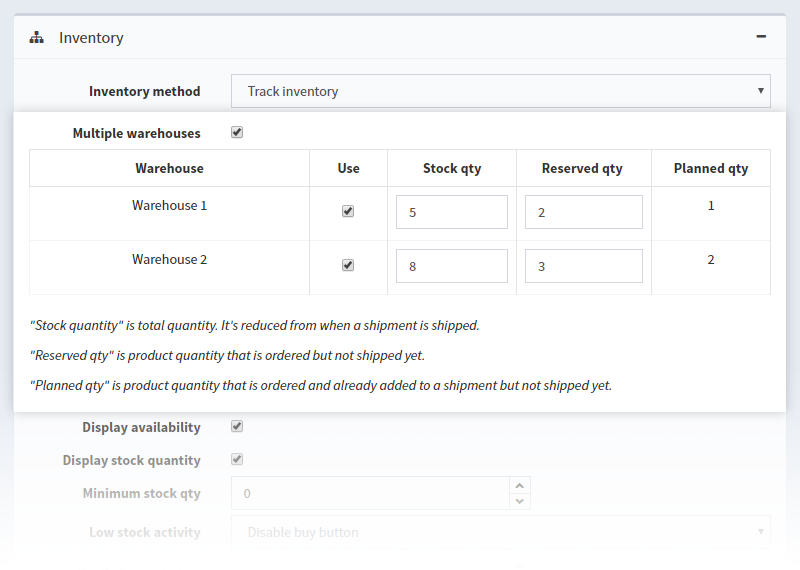
Track Inventory by Product Attributes Method
You need to choose the second inventory method, track inventory by product attributes when you have product attribute combinations, and need to track their quantities separately. Attribute combinations can be the following: Color Blue/Size S, Color Blue/Size M, Color Blue/Size L, etc.
To set the stock quantity for the different attribute combinations, you need to go to Product Аttributes → Attribute Combinations in the product administration.
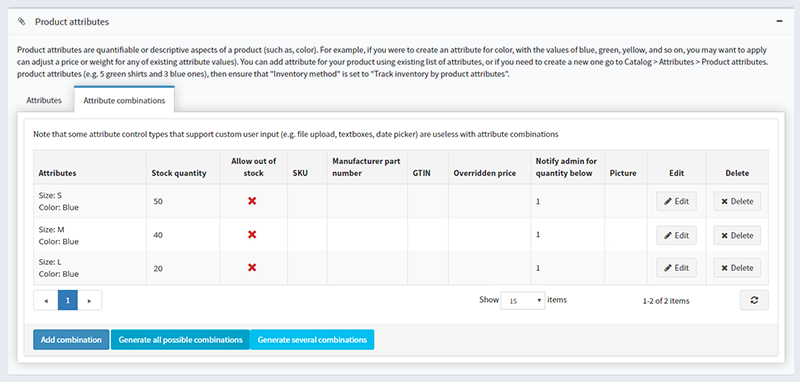
Don’t forget to enable the Allow Only Existing Attribute Combinations setting when tracking inventory by product attributes. In this way, you will make sure that your customers can only add existing attribute combinations to shopping carts or wishlists with a stock quantity greater than 0. For example, if I have only the three attribute combinations for the color blue (listed above), customers will not be able to select size XL in blue.
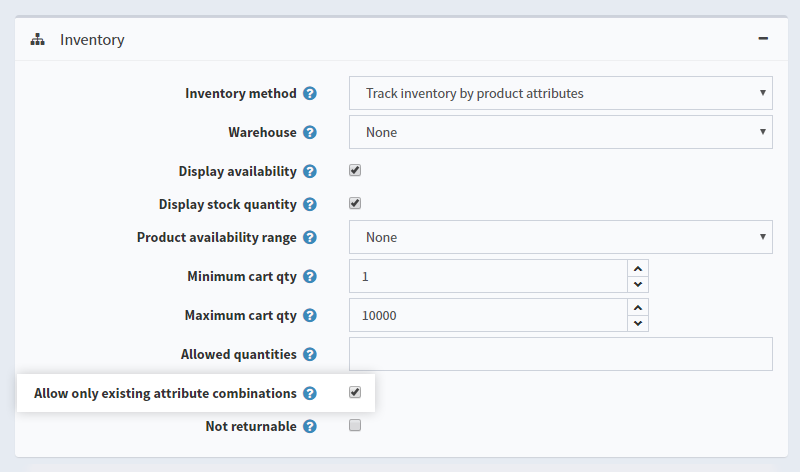
It is good to know that with the Track Inventory by Product Attributes method, you cannot have multiple warehouses option for shipping and inventory management.
With both inventory methods, there is the non-returnable product option available. If set, the customers will not be able to submit a return request.
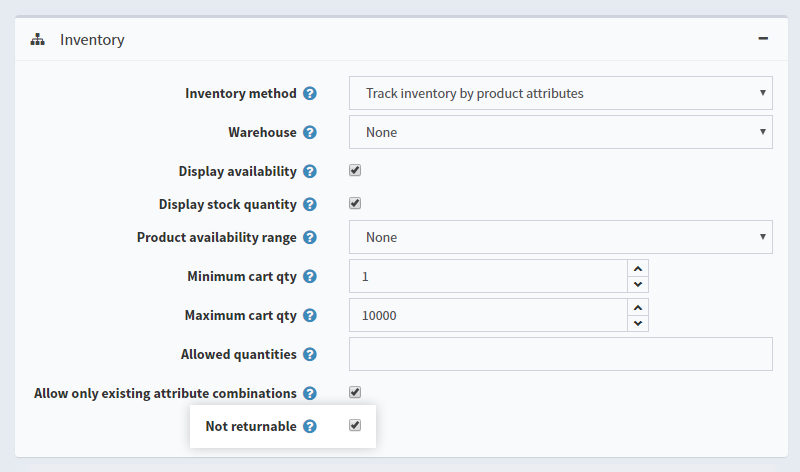
Product Shipping
The options you have in nopCommerce regarding product shipping are the following:
- Disable shipping for products that don’t require shipping - downloadable products, for example.
- Specify the weight, length, width, and height based on which the shipping cost will be calculated.
- Offer free shipping on the product.
- Add an extra shipping charge if needed.
- Specify whether to ship the product separately (in a separate box) from other products.
- Give a delivery date estimate - 1-2 days, 3-5 days, or 1 week.
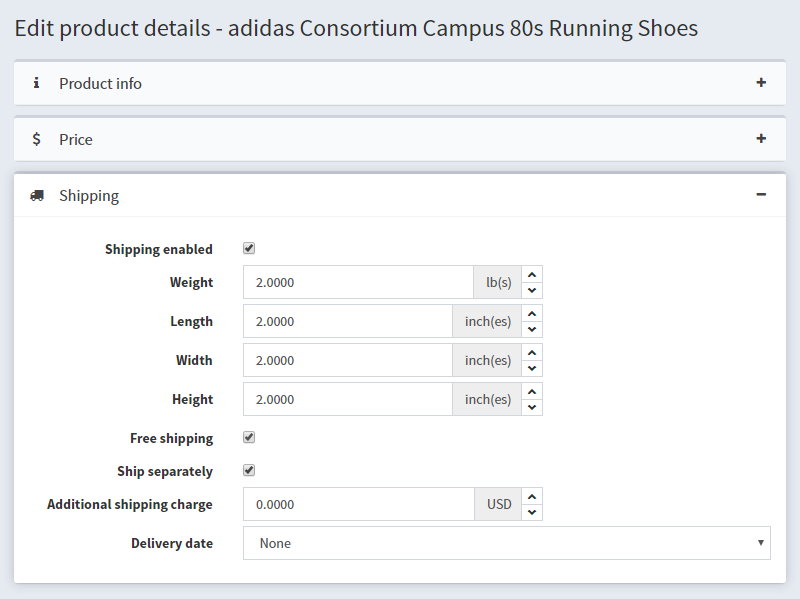
Product Export and Import
In nopCommerce, you can export or import products in bulk. To find these options, please go to Catalog->Products. You can search by category, subcategory, manufacturer, vendor, store, warehouse, and more.
Once you get the list of products you wish to export, click on the button Export in the top right corner of the page.
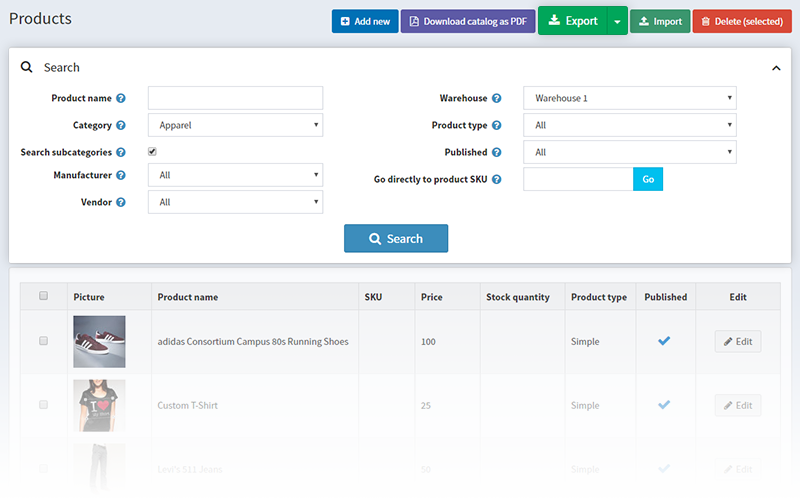
You can export products in an XML or Excel format. You can choose to export all products or a selection of products.
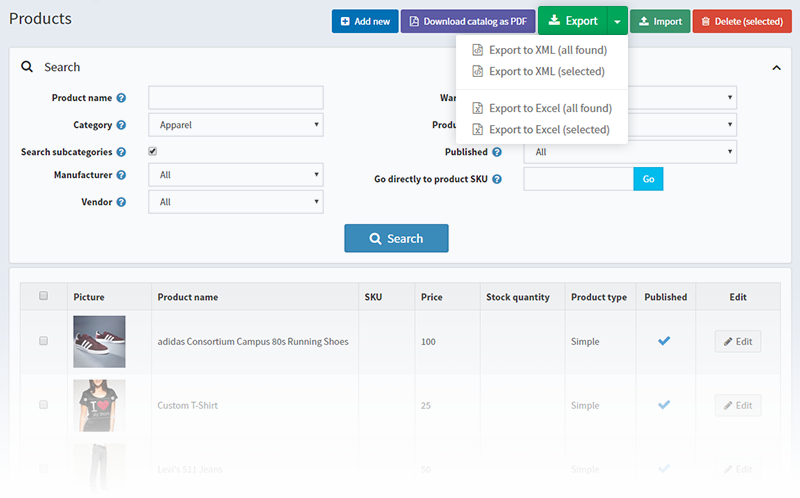
The exported product table will consist of all product characteristics such as product info, product images, SEO, and other information available for each product.
If you are using product attributes, they will be grouped in separate rows. To view the details, click on the + sign, and the rows will open up.
If you are migrating to nopCommerce, for example, you will need to import your products to the system.
Before doing so, you have to download a sample table template. Then, name all the columns in your file according to the ones in the sample template. Once you prepare the whole table with products, you wish to import, click on the Import button, and all products will be imported to nopCommerce.
It is good to know that product import requires a lot of memory. If you are importing more than 1000 records at once, you need to slip them into different files and import them separately.
Product Mapping
Last in our article dedicated to product management comes product mapping. In nopCommerce, you can map a product to:
- A category - you can also assign a product to multiple categories in your store. To manage categories, go to Catalog->Categories.
- A manufacturer - similar to the category mapping, you can map a product to multiple manufacturers. To manage your manufacturers, go to Catalog->Manufacturers.
- A vendor - mapping a product to a vendor comes in handy when you are running a multi-vendor store and wish to keep track of the products associated with each vendor. To manage the vendors in your store, go to Configuration->Settings->Vendor Settings.
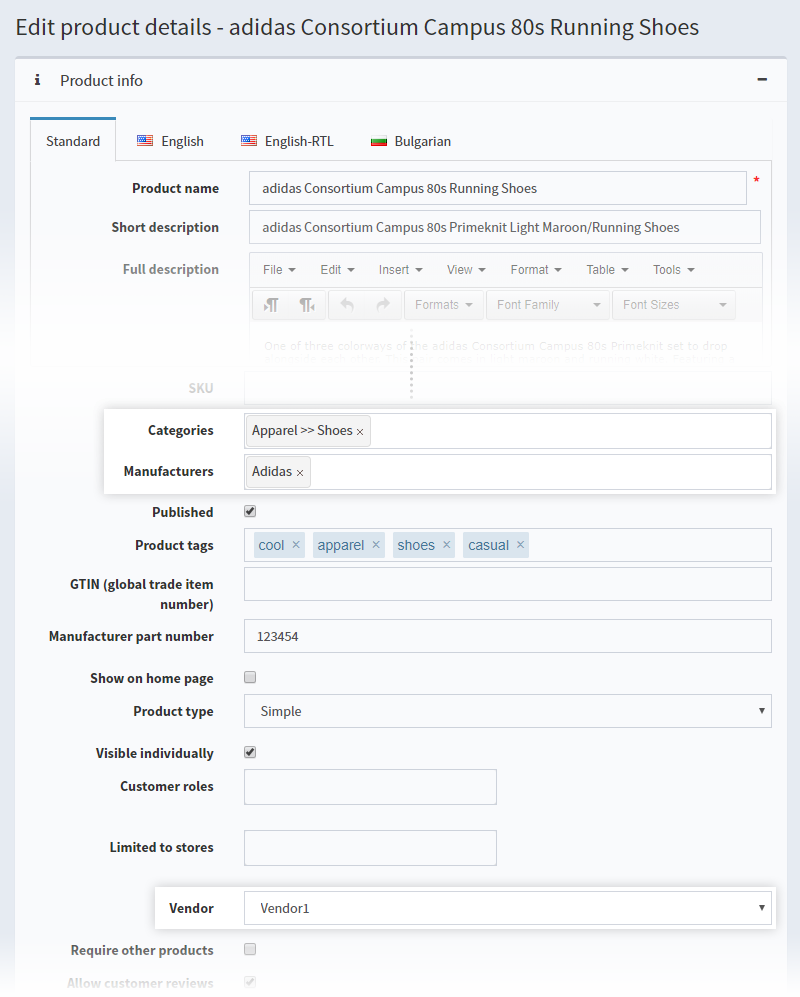
We hope that with this blog, we have helped you understand better product management in nopCommerce. Keep an eye on our blog for the next useful article How to install nopCommerce on Linux. Linux support has been available since the last nopCommerce 4.20 release.
Also, don't miss our NopCommerce FAQs series, where we answer the most burning nopCommerce questions.