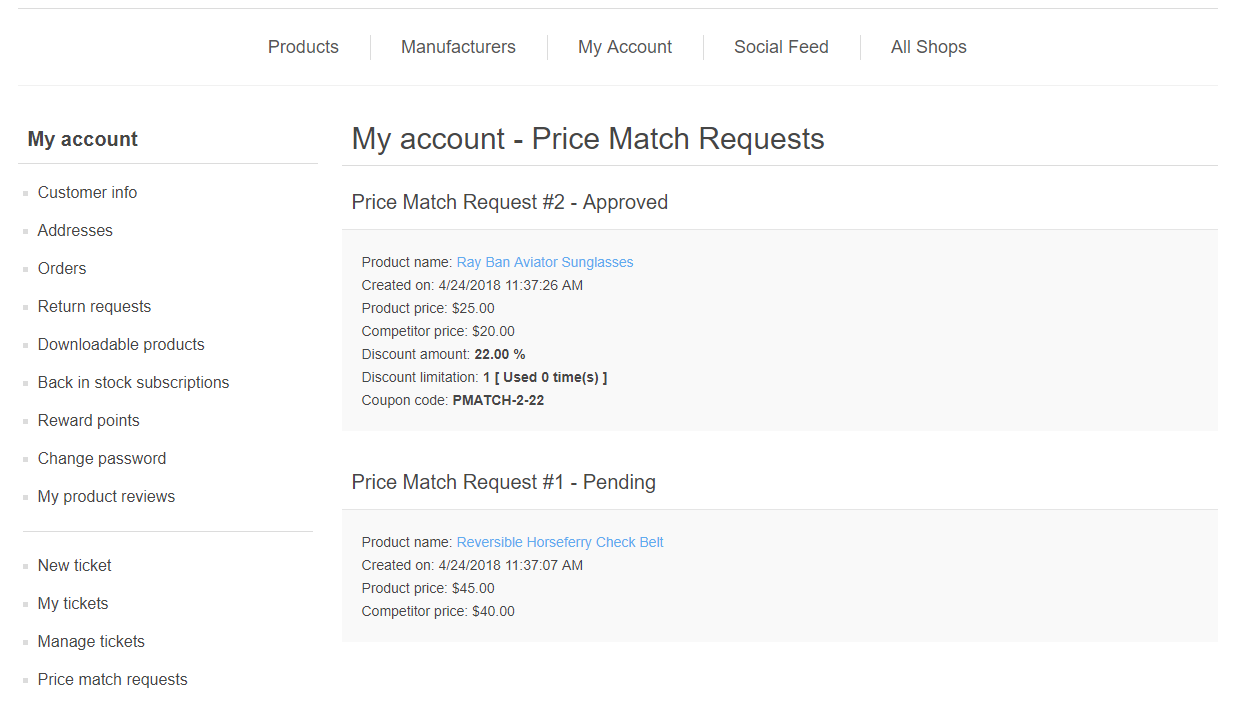The Nop Price Match plugin for nopCommerce gives you the ability to match competitor's prices for certain products on your customers' requests. This can be done either manually or automatically, giving you an easy and quick way to offer a competitive price to your customers.
Admin DEMO - see the plugin administration.
Settings
From this section, you could specify the most common settings for your Nop Price Match plugin.
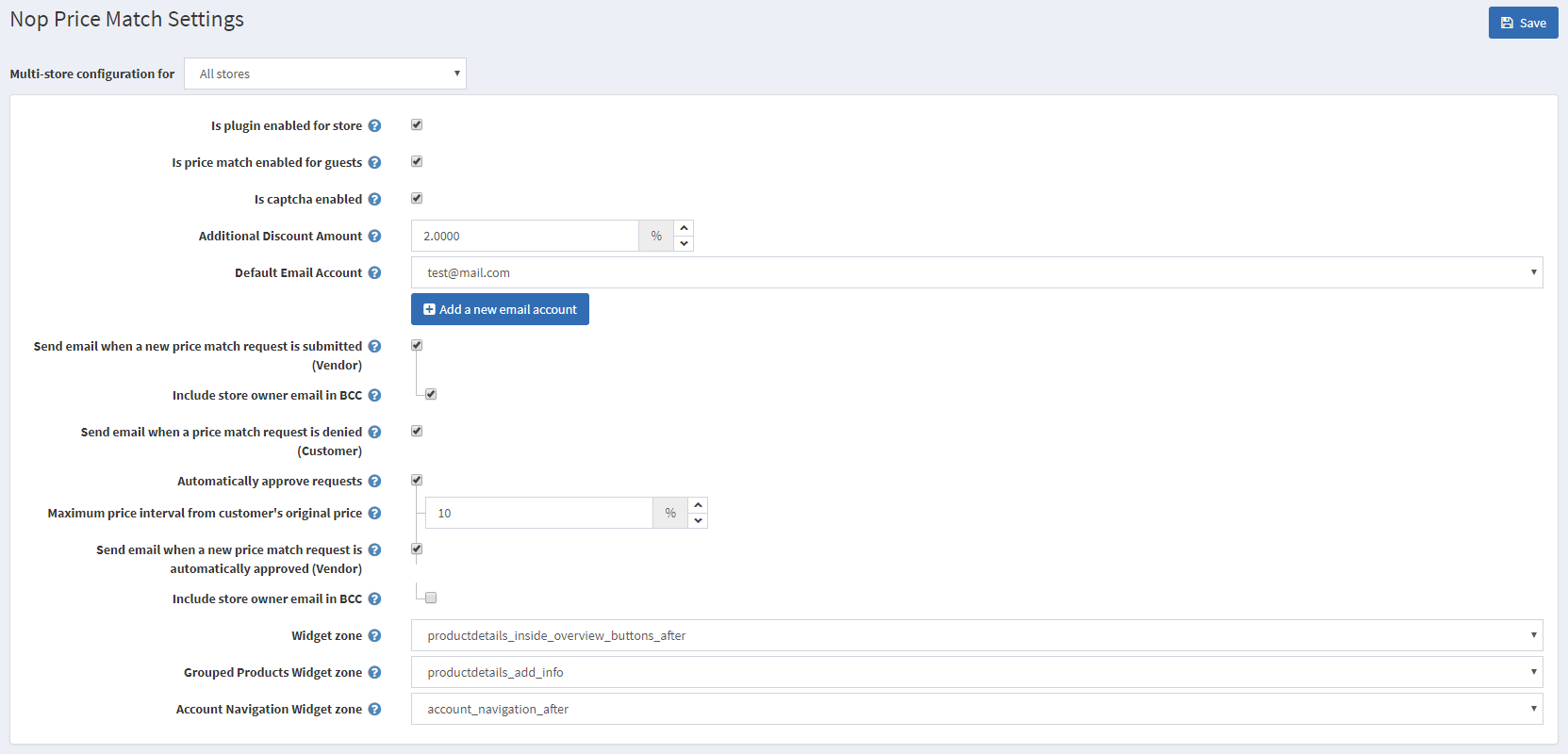
- Is plugin enabled for store - Enables/Disables the Price Match plugin.
- Is price match enabled for guests - Enables/Disables the Price Match plugin for guests.
- Is captcha enabled - Enables/Disables the captcha when submitting the new price match request form.
- Additional Discount Amount - Specifies the additional discount amount that will be added to the rounded difference between the current product price and the competitor's price.
- Default Email Account - The email account from which the emails are going to be sent.
- Send email when a new price match request is submitted (Vendor) - Specifies whether an email will be sent to the vendor when a new price match request is submitted.
- Include store owner email in BCC - Specifies whether the store owner will be added to the BCC of the new price match request email.
- Send email when a price match request is denied (Customer) - Specifies whether an email will be sent to the customer when his price match request is denied.
- Automatically approve requests - Specifies whether requests will be automatically approved below a certain discount percentage.
- Maximum price interval from customer's original price - Specifies the maximum price difference for which the price match requests can be automatically approved
- Send email when a new price match request is automatically approved (Vendor) - Specifies whether an email will be sent to the vendor when a new price match request is automatically approved
- Include store owner email in BCC - Specifies whether the store owner will be added to the BCC of the new auto-approved price match request email .
- Widget zone - Specifies the product details page widget zone on which the price match button will appear.
- Grouped Products Widget zone - Specifies the grouped product details page widget zone on which the price match button will appear.
- Account Navigation Widget zone - Specifies the account navigation page widget zone on which the price match button will appear.
Price Match Requests
From this section, you can see all your customers' price match requests.
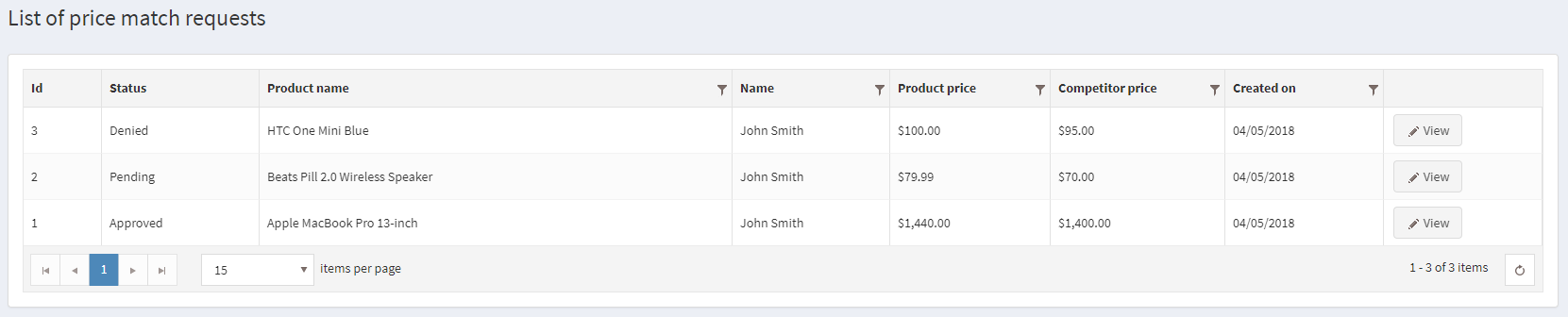
Price Match Request Edit
This section contains all the information about the price match request. It also gives you the ability to approve or deny the price match request. You can see all the information
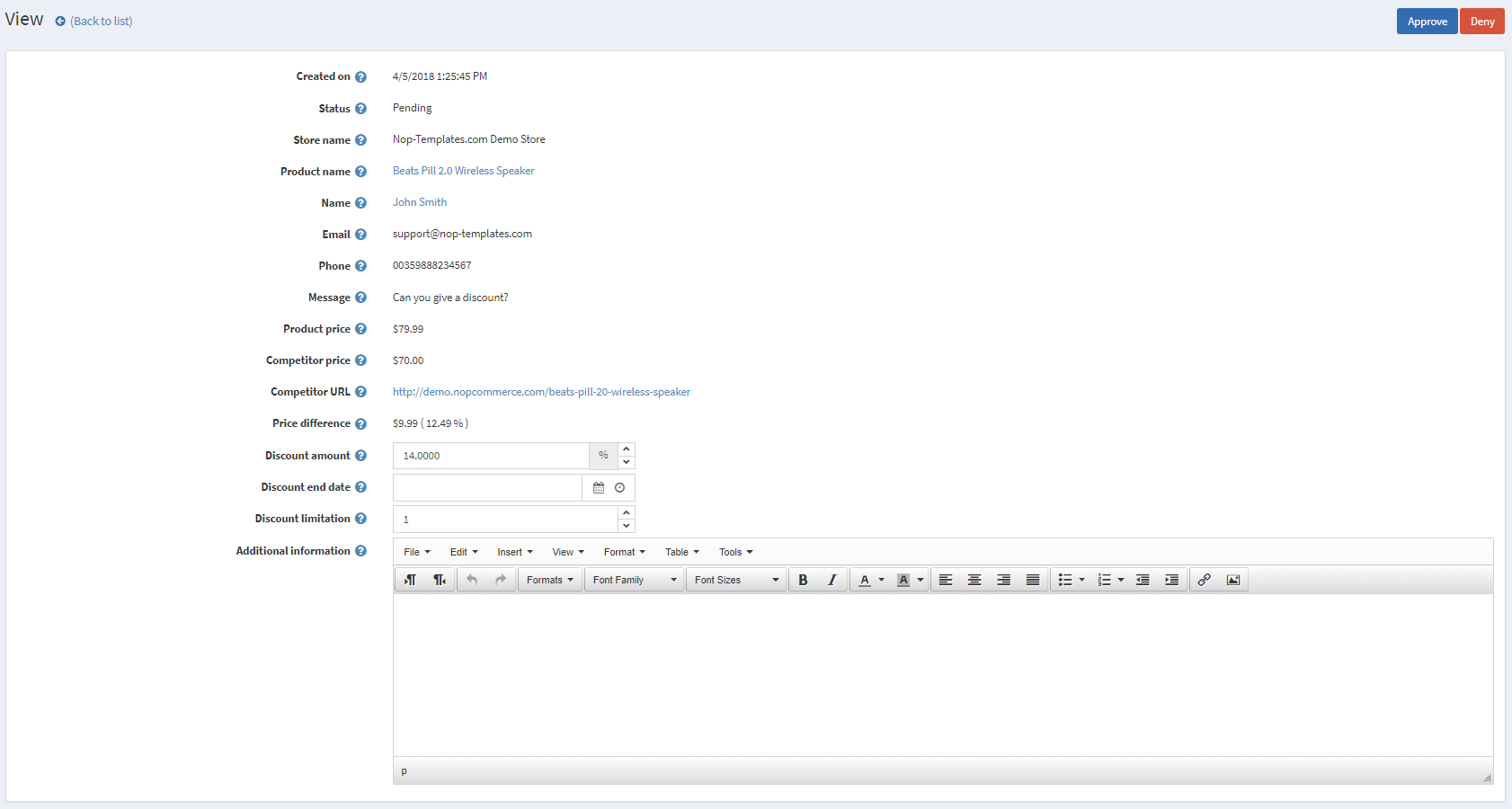
- Created on - The creation date of the price match request
- Status - The status of the price match request.
- Store name - The store where the price match request was submitted
- Product name - The name of the product for which the price match request was submitted
- Name - The name of the customer who submitted the price match request
- Email - The email of the customer who submitted the price match request
- Phone - The phone number of the customer who submitted the price match request
- Message - The message of the price match request (written by the customer).
- Competitors price - The price that the competitor offers for the product.
- Competitors URL - The URL of the competitor's offer.
- Price difference - The difference between the product's price and the competitor's price
- Discount amount - The discount amount.
- Discount end date - The end date to which the discount will be active.
- Discount limitation - The number of times the discount can be used
- Additional information - Specifies any additional information that will be sent in the emails. Written by the person that reviews the price match.
Submitting Price Match
Your clients can easily submit price match request. All they'll have to do is go to the product details page of the product they want to buy and click on the Price Match button.
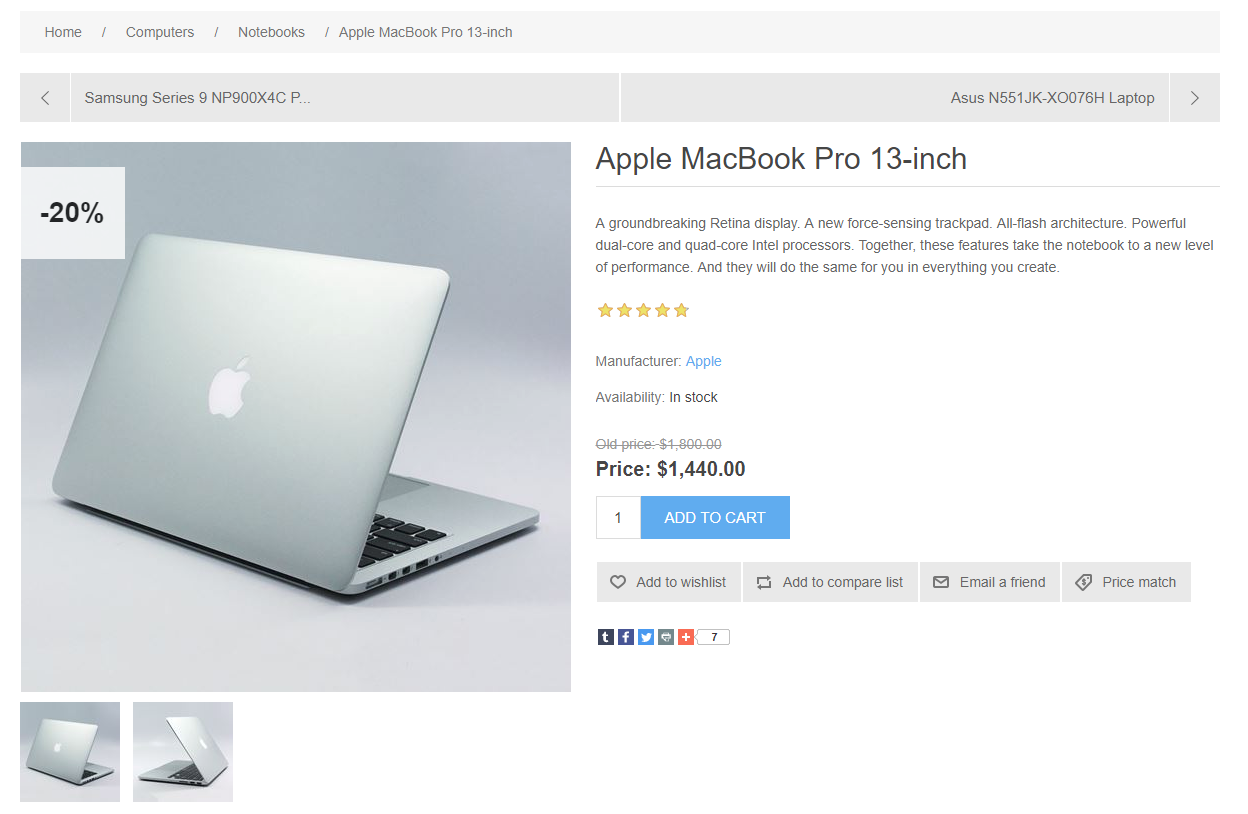
A popup, where the clients can fill up their information, will appear. The required information contains:
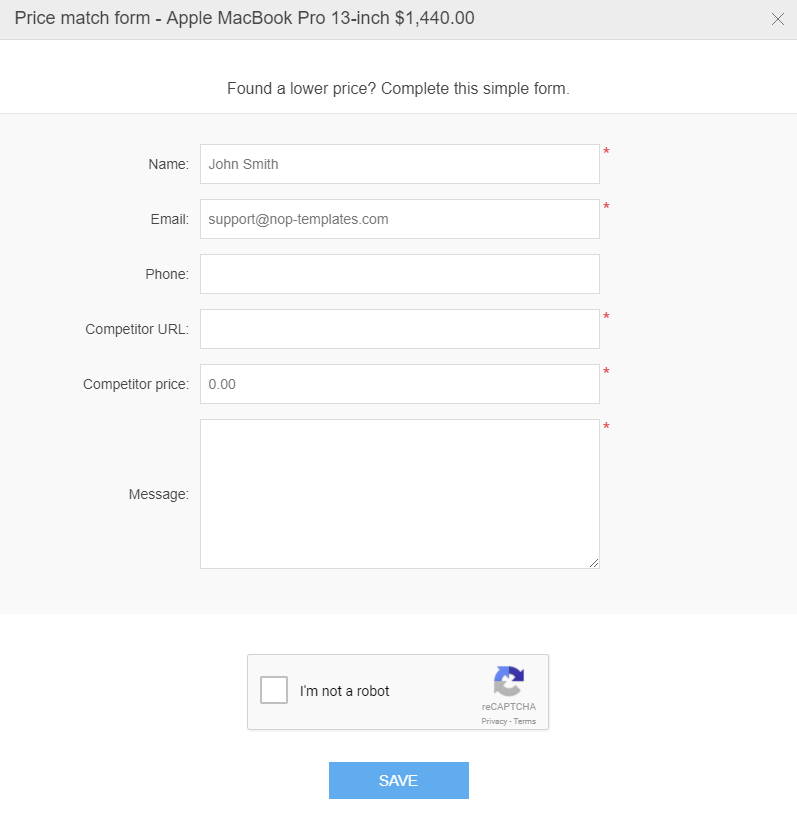
- Name - the client's name
- Email - the client's email
- Phone - the client's phone
- Competitor URL - the URL of the competitor's offer
- Competitor price - the price of the competitor's offer
- Message - field for additional information regarding the request
After submitting their price match request the client will be able to see all of his price match requests in the my account page.